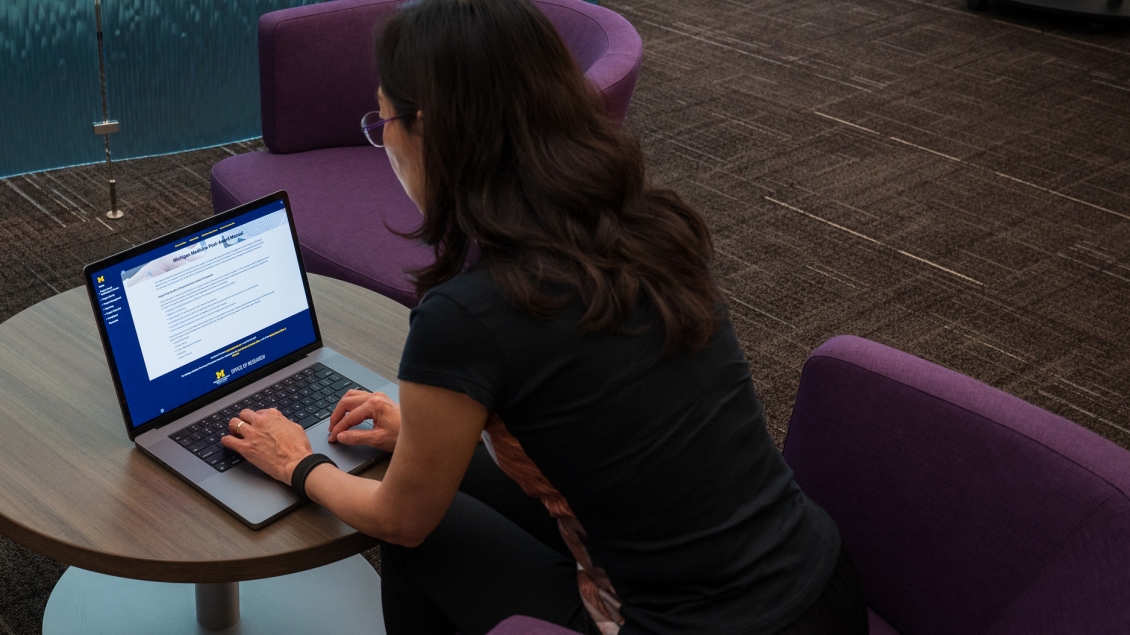
Resources, tools, and guidance for Research Administrators in their day-to-day activities.
“Research Procurement” refers to the purchasing of goods and services that are required to carry-out research activities. The Medical School utilizes the Purchasing Request Form (PRF), found in the M-Pathways Financials & Physical Resources System to document the request, approval(s) and receipt of research goods and services.
The Purchasing Request Form is utilized to ensure:
- First-time quality
- Compliance with sponsor and procurement guidelines
- Facilitating exception-based reconciling
- Supporting a paperless work environment
The Purchasing Request Form incorporates the use of Tier 1 users, the individual(s) delegated by a project director to initiate the procurement of goods and services for their project, and Tier 2 users, the individual(s) delegated by a department to procure the goods and services utilizing the appropriate buying method once the Request Form is approved.
Each department has service standards for the Purchasing Request Form and approval process. Make sure you are aware of your departmental process.
Once a need for products/services is identified the Tier 1 user fills out a PRF in M-Pathways completing all required fields, as well as any optional fields based on departmental business practice.
Instructions for completing a PRF are available in the MyLINC document titled: Create an ePRO Purchasing Request.
When the Tier 1 user Saves and Submits the PRF, the form routes for review and approval(s).
The rule of thumb is: Lis
The Tier 2 user (or Financial Approver if applicable) is notified of the PRF by e-mail, and can navigate to the form via the Weblink, or through their FINPROD worklist. Upon receiving a PRF, the reviewer verifies:
- The order is placed within the allowable project period of the sponsored project being charged.
- Adequate budget in the proper budget category exists, the cost is reasonable for the item being purchased and the item is allowable to the project. If there are discrepancies or questions, contact the SAPOC prior to approving orders.
- Appropriate supporting document is included.
The reviewer determines whether additional approvals are required or, if necessary, denies and returns to Tier 1 with comment(s) for revision(s). The comments should be concise and should be considered auditable.
t the space where the work will be done. Access to appropriate space needs to be “promised” to the project team in order for the work plan to be completed.
Once the PRF passes review the Tier 2 user:
- Determines which of the appropriate Buying Methods to utilize to complete the request.
- Procures the goods / services and enters the order information (requisition, shipping information, backorder information if applicable) on the Purchasing Request Form.
- Approves the Purchasing Request Form.
- Images the order confirmation as necessary.
When the Tier 2 user Approves the Purchasing Request Form an e-mail is automatically sent to the Tier 1 user that the Purchasing Request has been approved.
Upon receipt of the products/services the Tier 1 User:
- Verifies that the correct products/services have been received and that they are not damaged and/or the order is complete.
- Follows-up with appropriate parties if there are issues with the product or service.
- Records the receipt of goods / services in M-Pathways. Instructions for recording the receipt of goods can be found in the Casual Receiving Step-by-Step Procedures.
Helpful Hints
All receiving is mandatory and must be done within 30 days or it will not be receivable in the system. P-Card purchases can’t be received via Manage Requisitions; therefore, an alternative process should be used to verify purchases on P-Cards have been received. It is recommended that your P-Card reconciler attach the packing slip or a verification e-mail that the goods were received to the transaction in Concur.
The following is a suite of procurement reports that can be run in the Query Manager to assist with monitoring procurement Users and procurement activity.
Unit administrators and supervisors are advised to run reports to “spot check” Purchase Forms not submitted, and Requisitions not received (see the Tools & Resources Section).
Report Names:
M_PR_PURCH_FORM_NOT_SUBMITTED
M_PR_REQ_NOT_RECV
M_PR_FORM_PURCH_BY_USER
M_PR_FORM_PURCH_BY_PURCH_METH
M_PR_FORM_PURCH_APPROVAL_GROUP
M_PR_FORM_PURCH_APPROVERS
M_PR_FORM_PURCH_APPROVER_USERS
M_PR_PURCH_FORM_NOT_SUBMITTED
Helpful Hint
Report Form Navigation:
- Wolverine Access
- Faculty & Staff
- M-Pathways Financials & Physical Resources System
- Financials Homepage
- GL Reports
- Query Manager
Tier 1 (Form Creator) Users:
PR FORM PURCH USER [Financial Administration]
PR CASUAL RECEIVING USER [Financial Administration]
Tier 2 (Procurement Approver) Users:
PR FORM PURCH APPROVER [Financial Administration]
Secondary Security Access [Request Comments]
FN User eRecon [Imaging]
ProjectGrantReports [M-Reports]
Procurement Receivers:
*PR CASUAL RECEIVING USER
*This role is not automatically assigned with any of the other PR FORM PURCH roles and so must be requested in addition. This role can be requested and removed via the OARS process. Users must be assigned either the PR FORM PURCH USER or PR EPRO USER role.
Individuals with authority to Determine Approval Workflow and Manage Approval Groups are determined by the Department.
The Approval Group selected on a Purchasing Request Form determines the routing and approval path for the PRF. Approval Group routing can be set to directly route to an Order Approver (Tier 2) or to route to a Financial Approver first and to an Order Approver once the Financial Approval is obtained. Individuals added to approval groups may have one or both of the following approval type roles: Order Approver and/or Financial Approver.
| Approval Group: no Financial Approval | Approval Group: with Financial Approval |
|
|
|
|
|
Adding/Removing an Approver:
To approve Procurement Request Forms, Order and Financial Approvers need the Financials & Physical Resources Procurement role PR FORM PURCH APPROVER. This role is added or removed via the Online Access Request System (OARS).
Approvers need Secondary Security that establishes them as either an Order or Financial Approver (or both) for an Approval Group. When adding or removing the PR FORM PURCH APPROVER role, Secondary Security is added or removed in the Request Comments section. State the request is for Secondary Security and specify the Approval Group name(s) and approval type(s).

Modifying an Approver
Adding or removing an individual that already has the PR FORM PURCH APPROVER role to an Approval Group is done by submitting a Secondary Security Only request in OARS. Under ‘Other’ select ‘Secondary Security Only – Financials & Physical Resources (OARS). In the Request Comments box, state the access request and specify the Approval Group Name(s) and approval type(s).

Ad Hoc Approver
Ad Hoc Approvers are not members of an Approval Group but may be selected to approve requests under very specific circumstances by either Tier 1 or Tier 2. The Medical School recommends this approach only when necessary as it’s not as streamlined as the other approval routing options. Ad hoc Approvers need the PR FORM PURCH APPROVER role and Secondary Security to approve Procurement Request Forms. The PR FORM PURCH APPROVER role and Secondary Security are requested and removed by submitting an OARS request. When submitting the OARS request, in the Additional Comments indicate ‘Required Secondary Security: Ad Hoc Approver Only’ and indicate if the approval is for Financial Approval, Order Approval or both Financial and Order Approval.

Adding or Changing an Approval Group
In accordance with your departmental policy for managing Approval Groups, to add or change an Approval Group contact the ITS help desk at [email protected] or 764-4357. When adding a new Approval Group include the desired name for the group, group description (60 char max), and whether or not the group uses the Financial Approver routing option. Include the names of the Order Approvers and Financial Approvers (if applicable) for the Approval Group. At least one Order Approver must be specified and, if opting into the Financial Approval model, at least one Financial Approver. When changing an Approval Group include the name of the Approval Group in the request. Approvers are removed from the approval group, but retain their PR FORM PURCH APPROVER role. To remove the PR FORM PURCH APPROVER role, submit an OARS removal request. When submitting add or change Approval Group requests, include a comment stating ‘please assign to FIN Tier 2’.
Helpful Hint
Approval Group names in the Medical School begin with the prefix MS_(group_name)
Modifying an approval group description
To Modify An Approval Group Description, Contact the ITS help desk at [email protected] or 764-4357. Include the name of the Approval Group and the new description and comment stating ‘please assign to FIN Tier 2’.
Changing an Approval Group Routing Type
To add or remove Financial Approval routing to an Approval Group, contact the ITS help desk at [email protected] or 764-4357. When adding Financial Approval for an Approval Group include a list of all Financial Approvers for the group. When removing Financial Approval routing from an Approval Group, indicate if current Financial Approvers in the group should be updated to Order Approvers or removed from the Approval Group. When submitting requests to Change an Approval Groups Routing Type be sure to include the Approval Group name and a comment stating ‘please assign to FIN Tier 2’.
Can’t remember your Approval Group Name?
Run M_PR_FORM_PURCH_APPROVAL_GROUP in the query manager for a list of approval group names and descriptions. Reference Material is available in My LINC by searching ‘Query Manager’
The PCard is intended for travel and for low-dollar, infrequent transactions per SPG 507.01. Low-dollar items may be purchased with the PCard if the following two conditions exist: (1) the item is not available from a U-M strategic contract or internal service provider; and (2) the supplier will not accept a purchase order and the purchase is necessary to the mission of the unit.
In many units, PCard use for research supplies and services is limited to individuals who have been designated as Tier 2. Concur items cannot be “received” in the system, and create additional administrative burden and transaction costs. As a result, PCard use should be limited as determined by your unit.
Forms with missing information (catalog #, shipping location, short code, etc.) will be denied and returned to the Tier 1 to edit. Insufficient funds on a project grant, or an expense that is unallowable based upon sponsor guidelines are also reasons for denial. Tier 2’s will provide an explanation in the Comments section with the reason for the denial of any Purchasing Request Forms.
In general, purchases from eBay are discouraged because there is no protection for the purchaser. If the Tier 2 is unable to find a suitable alternate, use the following steps:
You 'buy' the item from eBay and then when you have to make payment you enter your P-card info into the PayPal check out. Procurement will not accept a PayPal receipt - only with a Concur report. Retain a copy of the order confirmation, detailing the items purchased and prices, to submit with Concur.
A Material Transfer Agreement must be completed as an UFA in eRPM prior to the order being placed. Follow your departmental process for completing UFA’s.
Orders for controlled substances require a registration certificate from the Drug Enforcement Agency (DEA). Orders for schedule I and II controlled substances require completion of DEA Form-222 (http://www.deadiversion.usdoj.gov/faq/dea222.htm). The form must be completed with no errors/missing information and copies 1 and 2 mailed to the vendor (see vendor website for address). Labs are required to maintain copy 3 of the form in their files. Orders for schedule III controlled substances require a copy of the DEA Registration form be faxed to the vendor (vendor will request the certificate and provide a fax number).
For more information, visit the U-M Procurement Services webpage on restricted purchases and special approvals.
Yes, the Tier 1 has the ability to add a separate shortcode for each item on the Purchasing Request Form. The “More Information” box can be used to provide additional instructions on splitting expenses between shortcodes to the Tier 2.
Goods and services that are purchased from an internal vendor and billed on a re-charge basis are not included. The following is a list of purchasing activities that are outside the scope of the Post Award Procurement process:
- ULAM animal purchases
- U-M internal Core services
- Biomedical Research Store
Yes, for audit purposes, we need to be able to document that the goods were received and that they were in good condition. By marking the items as received in M-Pathways, the need to retain paper copies of packing slips is no longer necessary.
If a vendor delivers an order in multiple shipments, Tier 1’s can receive the items in Wolverine Access as they are delivered to the lab. As the remaining items are delivered, the quantity received can be updated in Wolverine Access. Tier 1’s have a 30-day window to complete receiving.
Browse Only users can use the follow system functionality to monitor their assigned cart to determine if the assigned cart has been processed and or if a PO has been sent to the supplier. System Notifications: Browse Only users have access to update their M-marketsite Profile Email Preferences and turn on the following system email messages:
- Assigned Cart Processed Notification – The Browse Only user will receive a system email when the assignee (Tier 2 person) process the cart and returns the cart to MPathways.
- Assigned Cart Deleted Notification - The Browse Only user will receive a system email if the assignee (Tier 2 person) deletes the cart.
- PO Sent to Supplier - The Browse Only user will receive a system email when the PO is sent to the supplier.
These system email notifications can help Browse Only users identify carts that have been processed.
Each department/unit should develop a plan for revoking the “EPRO MARKETSITE USER” and “EPRO USER” roles through the OARS system. Tier 1’s will still be able to use the Browse Only option in M-Marketsite, and assign carts to the Tier 2. Units should also periodically run the Business Objects query to make sure only the Tier 2 users are placing orders.
Public Folders/User-Shared/Med School PAAC/Procurement Volume Info
Yes, Submit a help desk ticket to ITS stating that you need your new user access to view the requisitions of your other Tier 2’s. State that it is part of the Medical School process. In the subject line also put “Please Assign to Fin Tier 2” which will help route the ticket to someone who knows how to perform the programming.
There is a report in M-Reports under the Compliance tab called the Access Validation report. You can run that by department id, export to excel then sort on the Tier 1 role (note that most staff do not have access to this tab in M-Reports, so you would need to check with someone in your department, likely someone responsible for internal controls). Recommended practice is for each unit/dept. to maintain a spreadsheet that is updated each time an OARS request related to procurement is submitted.
Contact the vendor and request a copy of the company’s W-9. Complete the Request Vendor form in Wolverine access and upload the W-9. You will receive an email with the new vendor number.
Path to Request Vendor Form: Wolverine Access/Faculty/Staff/M-Pathways Financials & Physical Resources System/Main Menu/Vendors/Vendor Information/Add/update/Request Vendor/Add a New Value/Add the Taxpayer ID #/Add.
- Change the drop-down menu to “contains” rather than “begins with” in the Vendor Name field
- Use % signs in Vendor Name Field: %vendor name%
There is no system way to initially send the cart to more than one Tier 2. A Tier 2 can forward their carts to another for processing.
Go to Marketsite punchout in Wolverine Access. Click the picture of the cart in the left column: My Carts and Orders/View Draft Shopping Carts/Assign Substitute (search for name). You must login and end the substitution when you return from your absence.
Ideally, the absent Tier 2 would be able to access a computer and forward their carts to another Tier 2, using the method above. If the person is not able to forward their cart, there are several options:
- If the units’ normal process requires Tier 1’s to submit a PRF for all orders, including M-Marketsite, the other Tier 2’s would see that a cart had been created. You can call the ITS help desk, 4-HELP, and they can forward those carts to another Tier 2.
- You can call the ITS help desk, 4-HELP. They have administrative access, and can determine if any carts have been assigned to the absent Tier 2. They also have the ability to forward those carts to another Tier 2.
- A unit could setup a rule on the Tier 2 e-mail that notifies a backup group e-mail any time the Tier 2 receives a marketsite order. The backup group e-mail is made up of 3 people (administrators). Then, the backup group will at least know that there are orders coming in for the Tier 2 person that is out of the office unexpectedly. There is no way to forward them though, so each Tier 1 has to be contacted and asked to re-route to a different Tier 2, or call the ITS help desk.
Vendor order confirmations need to be added to WebNow for all vendors that have a strategic contract with the university. See the Procurement website for a complete list.
Vendors will email order confirmations to the Tier 2 that created the Purchase Requisition. Order confirmations should be saved as a PDF to upload to WebNow.
Faculty & Staff> WebNow
- Click “Capture”
- Under Drawer select “FN ERECON” from drop down menu
- Enter the PO # from the order in the “PO ID.” field
- Enter the Proj/Grant # from the order in the “Project/Grant” field
- Under Type, select “PO” from the drop down menu
- Click “Add” in the upper right corner
- Locate the electronic version of the order confirmation (pdf, docx, xls or tif only), select the file and Click “Capture”
- Message: The files have been successfully added & Click “OK"
If we need to order an item directly from a strategic vendor using a short code, not a PO, the Tier 2 sends a copy of the order confirmation to the SAPOC on the grant. The SAPOC can then upload the order confirmation in eRecon once the charge has appeared.
For auditing purposes, you need to be able to prove that the expenses have been verified, and that you followed the policy established by your unit. Imaging the documents and attaching them electronically in eRecon, replaces the paper process.
For auditing purposes, you need to be able to prove that the expenses have been verified, and that you followed the policy established by your unit. It is not likely that a sponsor would require paper documentation.
Customizing the headers appropriately (PI ID, Project Grant, etc.), should reduce the number of imaging errors. For more information, view the instructions for customizing.
- Using the Purchase Requisition #, instead of the PO #
- Using the shortcode, instead of the Project/Grant #
- Populating the incorrect information in a field
- Typos in PO # or Project Grant #
Either option can be used, and there are pros and cons to both.
With eRecon, there is less room for data entry errors because the image is attached directly to the line item and the document keys are not required. The downside is that there is a time delay because you must wait for the expense to hit the SOA.
With WebNow, the image can be uploaded as soon as the PO # has been created. It is at the discretion of each department/unit to determine their process.
Since there can be multiple documents associated with a Journal ID, you will see all images when you click the "View Doc" button in eRecon. It does not filter on P/G, it pulls documents with the same Journal ID and Journal Date from the FN ERECON drawer.
Yes, for audit purposes, we need to be able to document that the goods were received and that they were in good condition. By marking the items as received in M-Pathways, the need to retain paper copies of packing slips no longer necessary.
Typically, it would be the SAPOC that would notice as part of their monthly reconciliation process, that items were not received. They can then send reminders to the individuals who are responsible. Alternatively, a unit may choose to have the Tier 2 send reminders and follow-up.
The National Institutes of Health (NIH) and other Department of Health and Human Services (DHHS) agencies* limits, or ‘caps’, the amount of salary charged for individuals working on DHHS funded grants to the congressionally mandated salary cap, currently tied to the Federal Executive Level II Pay Scale. The salary cap applies to DHHS funding agencies regardless of the type of individual effort proposed (%, months, or hours). The pay scale typically increases annually and applies for the majority of the calendar year. Be aware there are other sponsors and funding mechanisms that specify salary caps limits in their application instructions or terms and conditions of award, be sure to read both and adhere to applicable salary caps.
Effective January 1, 2024, the (Executive Level II pay scale) salary cap is $221,900.
Guidance for handling and monitoring individuals exceeding the salary cap is provided below.
*Includes all sponsors under DHHS: NIH, CMS, CDC, FDA, AHRQ, HRSA and SAMHSA
If salary on a proposal is requested above an applicable salary cap, the sponsor adjusts the total amount of the award accordingly. A full cost budget* should be prepared to determine if you will be submitting an application with a modular or categorical budget. The salary cap budget options available for each budget type are listed below.
*For more information on budgeting or the concept of preparing a full cost budget, please see our Budgeting/Costs page.
Modular budgets are prepared using the current salary cap. Since the modular budget is intended to be a reasonable estimate of allowable costs of the proposed project, the current salary cap must be used when estimating the budget. Please create internal budgets estimating the needed modules based on required salary caps.
Categorical budgets can be calculated using one of three budget methods. You must be consistent with the method selected across all UM investigators on a proposal.
- Ask for actual salary and increase salary in subsequent years
- Ask for the current salary cap in the initial budget period and increase in subsequent budget periods
- Ask for the current salary cap in the initial budget period and hold at the salary cap with no increase in subsequent budget periods
The Medical School has a general expectation that categorical budget proposals are formulated using the actual salaries of those participating (even though they may be over the cap) in case the cap increases prior to award. This is the first option listed above. However, the final decision lies with the department.
A notable exception to the Medical School’s preference of using actual salaries for budgeting is when there is a direct or total cost cap on the proposed budget. In this instance, it may be better to use applicable salary caps as asking for the actual salary amount limits remaining funds you may request in other categories. This concept should also be applied to other sponsors that have specific salary restrictions.
NIH and other sponsors with salary cap limitations only reimburse salary up to their allowable salary cap limit. Therefore, salary can only be charged to awards funded by these agencies up to the specified salary cap limit.
Example:
Dr. Smith’s base salary is $225,000, which exceeds the DHHS Salary Cap of $221,900. She is spending 1.20 calendar months on an NIH award. Therefore,1.20 calendar months of the salary cap for the corresponding time period can be charged to the project.
In summary:
Faculty Base Salary: $225,000
Sponsor Salary Cap: $221,900
Calendar Months on Grant: 1.20
Caveat: under a continuing resolution units may apply existing rules (e.g. maintain salary cap at Executive Level II Pay Scale cap). However, if in final legislation the language changes the cap to a different Executive Level Pay Scale, changes may be required.
When the sponsor does not have a salary cap the base salary is used to calculate the maximum allowable salary recovery:
Normal Recovery = (Calendar Months / 12 Months) x Base
(1.20 CM / 12 Months) x $225,000 = $22,500
To apply a salary cap, substitute the base salary with the salary cap in the maximum allowable salary recovery calculation:
Applied Salary Cap = (Calendar Months / 12 Months) x Salary Cap
(1.20 CM / 12 Months) x $221,900 = $22,190
The salary difference between the normal recovery amount and the applied salary cap amount is charged to an account (chartfield) established specifically for salary that is over the salary cap amount. In this example:
Over the Cap Amount = Normal Recovery – Applied Salary Cap
$22,500 - $22,190 = $310
An ‘Over the Cap’ excel spreadsheet is available to assist in calculating the over the cap salary amount:
- Over the Cap - 1/1/2024 and After (Excel)
- Over the Cap - 1/1/2023 and After (Excel)
- Over the Cap - 1/2/2022 and After (Excel)
Investigators with split UM/VA Appointments should use the VA MoU template for calculations. See VA MoU & VA Cost Share Form.
These spreadsheets walk you through capturing effort distribution over multiple projects, allow you to apply multiple caps to one individual capturing project award dates, and calculate effort and salary distribution (by project/grant) and includes the cumulative “over the cap” distribution to enter in the HR system. The spreadsheets are populated with the current DHHS salary cap but can be overridden as needed.
If you have ‘Over the Cap’ calculation questions contact Grant Services & Analysis at [email protected] or 734-763-4272.
If you have questions about obtaining or using an ‘Over the Cap’ account contact your department grants administrator or Sponsored Programs Coordinator.
What is Salary Cap Reporting?
The Medical School partners with the Cost Reimbursement Office to prepare salary cap analysis reports for Medical School Departments and faculty to provide oversight of and facilitate adherence to salary cap requirements. Report data is shared with the Cost Reimbursement Office and Sponsored Programs Reporting to ensure salary cap compliance on financial reports.
Salary Cap Expectation
The expectation is that each department adheres to DHHS salary cap requirements, reviews salary cap compliance worksheets provided and addresses non-compliant line items where salary exceeds the allowable cap.
IMPORTANT TO KNOW!
What happens if corrections aren’t made before the Salary Cap Report is run and an individual / project grant is listed on the report sent to Cost Reimbursement and Sponsored Programs Reporting?
A comment is added to the Project Grant in the financial system indicating there is a salary cap adjustment required for the individual named on the report. Comments entered in the financial system remain until Sponsored Programs is notified that the ‘over the cap’ salary distribution is corrected. Departments are advised to carefully review the Adjustment Analysis on reports to make sure it correctly reflects salary cap corrections.
The Salary Cap Reporting Process
Departments are provided with Preliminary Salary Cap Report Worksheets and given three weeks to process any necessary adjustments PRIOR to the Salary Cap Report run for submission to CRO and Sponsored Programs Reporting. The reporting timeline is provided below.
Salary Cap Reporting Timeline
| 2nd Week in October | Salary Cap Report Worksheet sent to:
- PAAC Representatives notified worksheet distributed |
| 4th Week in November | Salary Cap Report Generated and sent to:
- PAAC Representatives notified report distributed |
| 2nd Week in February (or at least 3 weeks after new salary cap announced) | Salary Cap Report Worksheet(s) sent to:
- PAAC Representatives notified worksheet(s) distributed |
| 4th Week in March (or at least 3 weeks after salary cap worksheets are distributed) | Salary Cap Report(s) Generated and sent to:
- PAAC Representatives notified report(s) distributed |
| 3rd Week in June | FY Departmental Salary Cap Report(s) Generated and sent to:
- PAAC Representatives notified report(s) distributed |
What are Departments Expected to Do?
Upon receipt of your worksheets the department is expected to review all Project/Grants listed for compliance with the salary cap and address those lines where the salary cap was exceeded and is out of compliance. In some instances, departments may find that the ‘over the cap’ determination on the report is not accurate as the data will not identify anomalies, such as funding that was passed down from a direct sponsor where the salary cap was not applied. If you find the ‘over the cap’ determination indicated on the report is not applicable or inaccurate please communicate this information so it can be noted on the campus report.
Salary Cap Reporting (FAQs)
I did not receive a salary cap review spreadsheet. How do I get my information?
Contact Grant Services & Analysis at [email protected].
Do I really need to make corrections when the amount over the cap was only a couple hundred dollars for the entire fiscal year?
Yes, if the account was audited the University would be found to be non-compliant with federal regulations, even for a couple hundred dollars.
Some of this data is from the prior fiscal year. Will Sponsored Programs let us make these corrections now (over 120 days)?
Yes, Sponsored Programs expects you to make necessary distribution changes if you find that the salary cap was not properly applied. Because you are changing the distribution from sponsored to internal funds, the change is allowed by Sponsored Programs. Please work directly with your Sponsored Programs Project Representative.
Some of the faculty on my project grant list belong to other departments, why are they on my report?
All of the Project/Grants listed are held by your department. However, some of the appointed faculty listed may have a primary appointment in another department. Regardless of whether or not the faculty member’s primary appointment is within your department, as the administrative home for the P/G you are responsible for ensuring the salary charged to the project is within the allowable limits. In these cases, please work closely with the faculty member’s administrative home unit to ensure appropriate changes are made when necessary.
Why is this line showing up on this list as this is a general fund account (cost share)?
Cost share accounts (usually in the general fund) associated with sponsored projects are handled the same way as the sponsored projects themselves. The same rules apply to each – therefore the salary cap should also be used on the cost share accounts.
I used Grant Services & Analysis' Over the Cap spreadsheet to figure out the distribution that should be used, how could this still be off?
In some cases the individual in question may have received a salary increase (that you may not have been made aware of) after the date that the distribution was added to the HR system. In these instances, another distribution change would need to be calculated and applied.
2800 Plymouth Road
Ann Arbor, MI 48109